In den Workflow Listenansichten finden Sie unter dem Menüpunkt „Drucken“ entsprechend der Benutzerrechte der einzelnen Bereiche verschiedene Drucklisten. Diese Listen berücksichtigen alle Projekte, die über die Filterfunktion und evtl. über die Auswahl mit Markierung der Projekte selektiert wurden. ingenious.V12 liefert eine Vielzahl von vorgefertigten Listen, welche auf Wunsch nach Ihren Bedürfnissen angepasst und erweitert werden können.
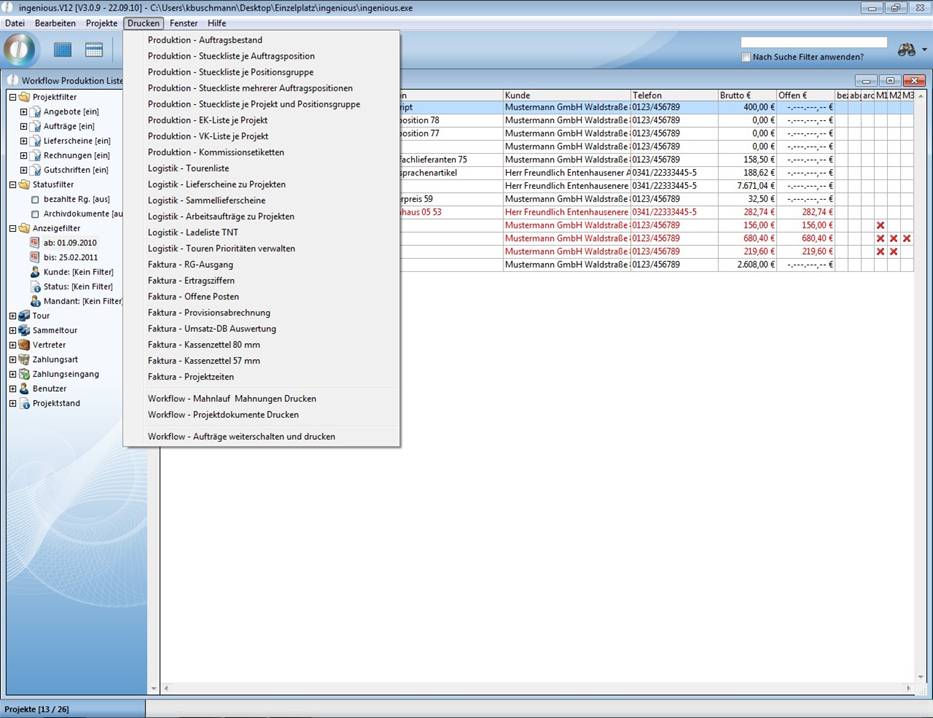
Sie können mehrere Dokumente der Listenansicht gleichzeitig drucken. Markieren Sie die zu druckenden Datensätze und wählen Sie die gewünschte Druckliste. Im erscheinenden Druckdialogfenster markieren Sie jetzt „Alle Ausgewählten“ oder um alle Dokumente der Liste zu drucken „Alle Aufgerufenen“. Es werden alle gewünschten Dokumente auf dem Standarddrucker ausgegeben. Um vor dem Druck das Dokument in der Seitenansicht anzusehen, wählen Sie im Druckdialogfenster zusätzlich das Feld „Druckvorschau zeigen“ aus. In der Druckdarstellung des Dokuments können Sie mit Hilfe der Pfeile ![]()
![]() blättern und mit der Lupe
blättern und mit der Lupe ![]() in das Dokument rein zoomen. Endgültig drucken Sie das Dokument durch Klick auf das Druckersymbol
in das Dokument rein zoomen. Endgültig drucken Sie das Dokument durch Klick auf das Druckersymbol ![]() . Entspricht das Dokument nicht Ihren Vorstellungen, können Sie in der Voransicht durch Klick auf das Kreuz
. Entspricht das Dokument nicht Ihren Vorstellungen, können Sie in der Voransicht durch Klick auf das Kreuz ![]() den Druckauftrag abbrechen. Über den Schnelldruck werden die Positionen im ASCII-Format ausgegeben. Für eine individuelle Formatierung steht Ihnen in der Detailansicht der Projektdokumente die integrierte Textverarbeitung zur Verfügung.
den Druckauftrag abbrechen. Über den Schnelldruck werden die Positionen im ASCII-Format ausgegeben. Für eine individuelle Formatierung steht Ihnen in der Detailansicht der Projektdokumente die integrierte Textverarbeitung zur Verfügung.
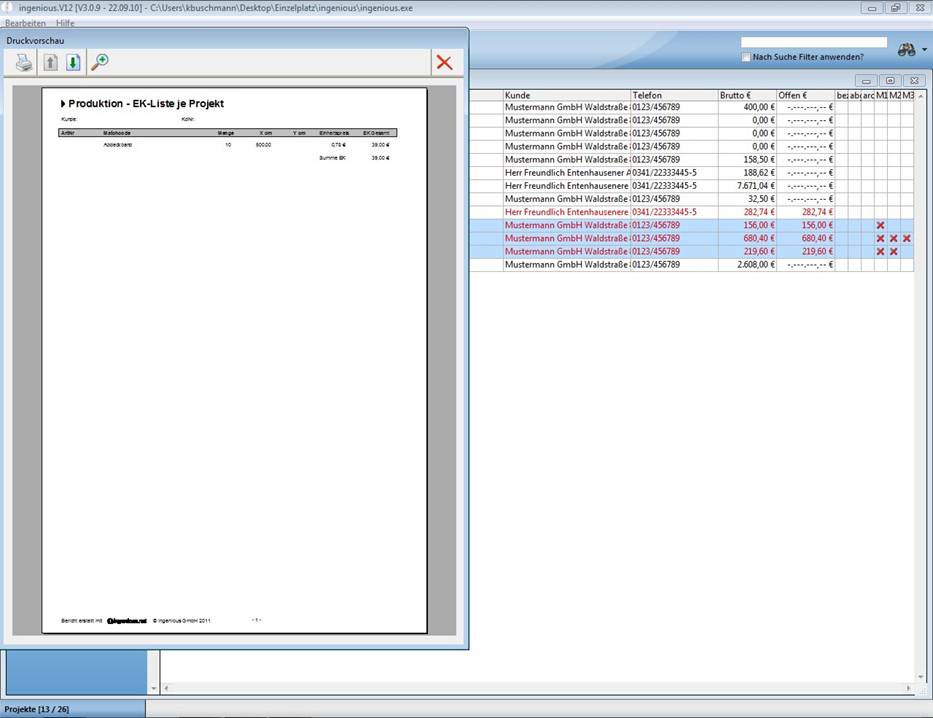
Aufträge weiterschalten und drucken
Die Funktion „Workflow - Aufträge weiterschalten und drucken“ macht es Ihnen möglich, für mehrere Auftragsbestätigungen gleichzeitig eine Rechnung zu erstellen, diese auszudrucken und das Projekt abzuschließen, ohne dazu jedes Projekt einzeln aufrufen und weiterschalten zu müssen. Voraussetzung dafür ist jedoch, dass jede Auftragsbestätigung abgeschlossen und der betreffende Kontakt nicht gesperrt wurde. Die gewünschten Projekte bzw. Auftragsbestätigungen werden dann einfach markiert und die Funktion aufgerufen.
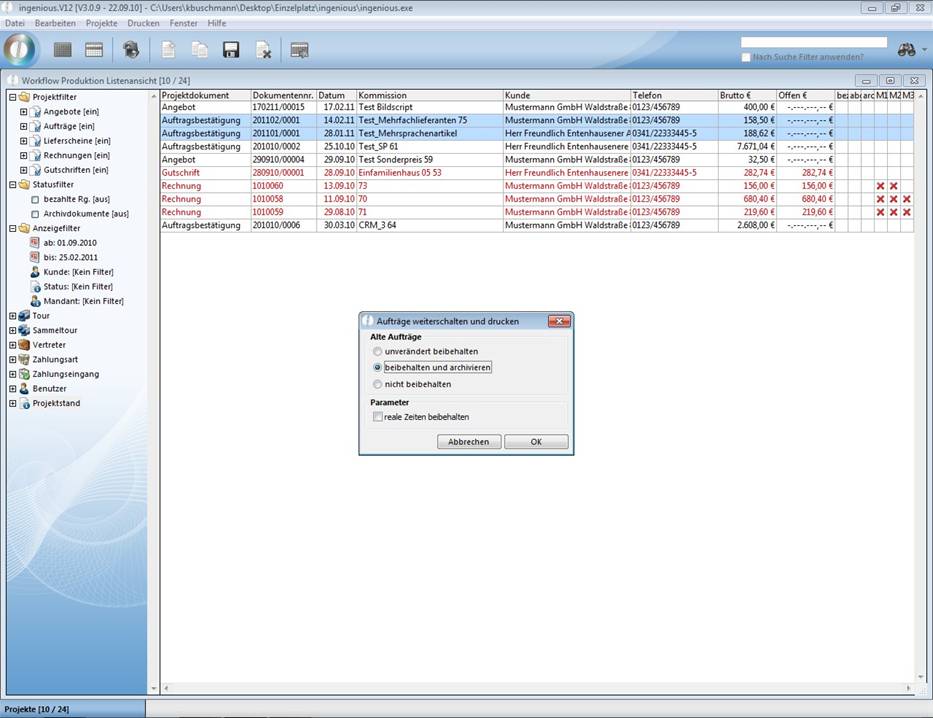
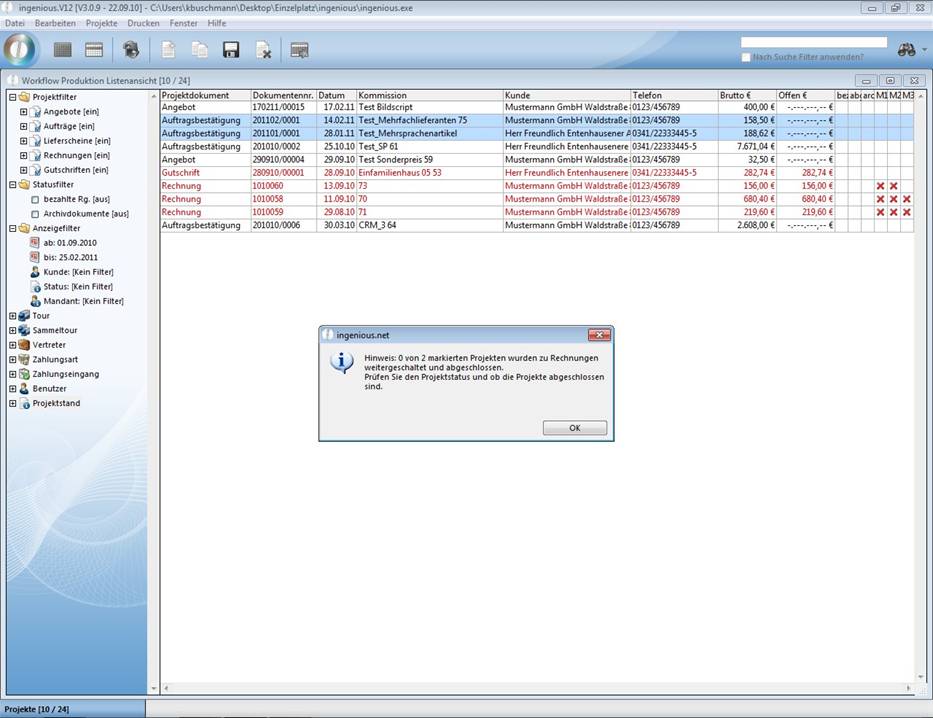
Fehlermeldung bei nicht abgeschlossenen Dokumenten
Im Folgenden werden zwei Druckberichte näher erläutert, welche Sie selbstständig in den Programmeinstellungen anlegen können.
Kapazitätsplanung
Die Kapazitätsplanung findet hauptsächlich in Herstellungsbetrieben ihre Anwendung. Die Firmen können mit Hilfe dieser Funktion die Herstellung und den Vertrieb ihrer Stücklistenartikel koordinieren. Um die Kapazitätsplanung nutzen zu können, müssen Sie zunächst in den Programmeinstellungen einen neuen Druckbericht anlegen. Hängen Sie den Bericht an das Modul "[300000] Produktion Listenkopf" an und füllen die restlichen Felder wie abgebildet aus.
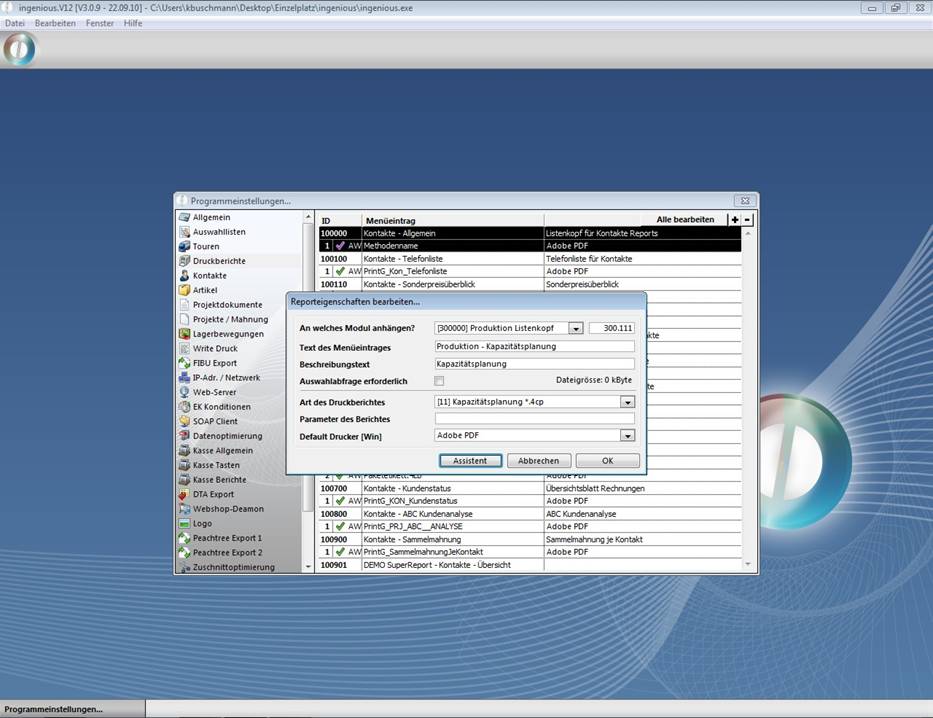
Anschließend klicken Sie auf den Button "Assistent". Es öffnet sich ein neues Fenster, in dem Sie die verschiedene Stücklistenartikel, welche bei der Kapazitätsplanung berücksichtigt werden sollen, festlegen können. Dazu klicken Sie einfach auf den Button ![]() und es öffnet sich der Artikelkatalog, in dem Sie die gewünschten Artikel einfach per Doppelklick auswählen.
und es öffnet sich der Artikelkatalog, in dem Sie die gewünschten Artikel einfach per Doppelklick auswählen.
Im Bereich "Allgemeine Einstellungen" können Sie außerdem die Überschrift und die Schriftgröße des Druckberichtes festlegen. Ebenso können Sie die Farben selbst bestimmen, die der späteren Darstellung zur Kapazitätsauslastung der einzelnen Artikel dienen sollen. Mit einem Doppelklick auf das jeweilige Farbkästchen öffnen Sie das Windows-Standardeinstellungsfenster „Farbe“.
In der Spalte "Max. Kapazität" geben Sie die maximale Anzahl der täglich herstellbaren Artikel ein. In der Spalte "Kurz vor Auslastung" geben Sie einen Wert für die Artikelzahl ein, ab dem gekennzeichnet wird, dass das Maximum der Herstellung bald erreicht ist und der Spalte "Einheit" legen Sie die Preisart des Artikels fest (0 = Stück, 1 = m, 2 = qm). Der Kapazitätsplanungsbericht wird außerdem an ein bestimmtes Projektdokument (vorzugsweise an die Auftragsbestätigung oder den Lieferschein) und an ein bestimmtes Datum angebunden.
Die Datenfelder "Produktion abgeschlossen" (= tatsächliches Produktionsdatum; Achtung: ist das Datum im Projekt gesetzt, wird das Projekt in der Kapazitätsplanung nicht mehr angezeigt) und "Geplantes Lieferdatum" (= bei Verschiebung des Projekts innerhalb der Kapazitätsplanung wird eine Warnmeldung ausgegeben, wenn das Lieferdatum überschritten wurde) sind ebenfalls an Termine angebunden. In der Kapazitätsplanung können Sie zwischen verschiedenen Ausgabeformaten des Datums zu wählen: kurzes Datum (z. B. 01.06.2008), Wochentag voran (z. B. Mo 01.06.08) oder Wochentag - KW (z. B. Mo KW46).
Desweiteren können Sie über die Auswahlmöglichkeit „Arbeitstage definieren“, festlegen, welche Wochentage in Ihrer Produktion als Arbeitstage gelten. Außerdem können Betriebsferien als Arbeitsunterbrechung eingetragen werden und gesetzliche Feiertage gegebenenfalls als arbeitsfrei gesetzt werden.
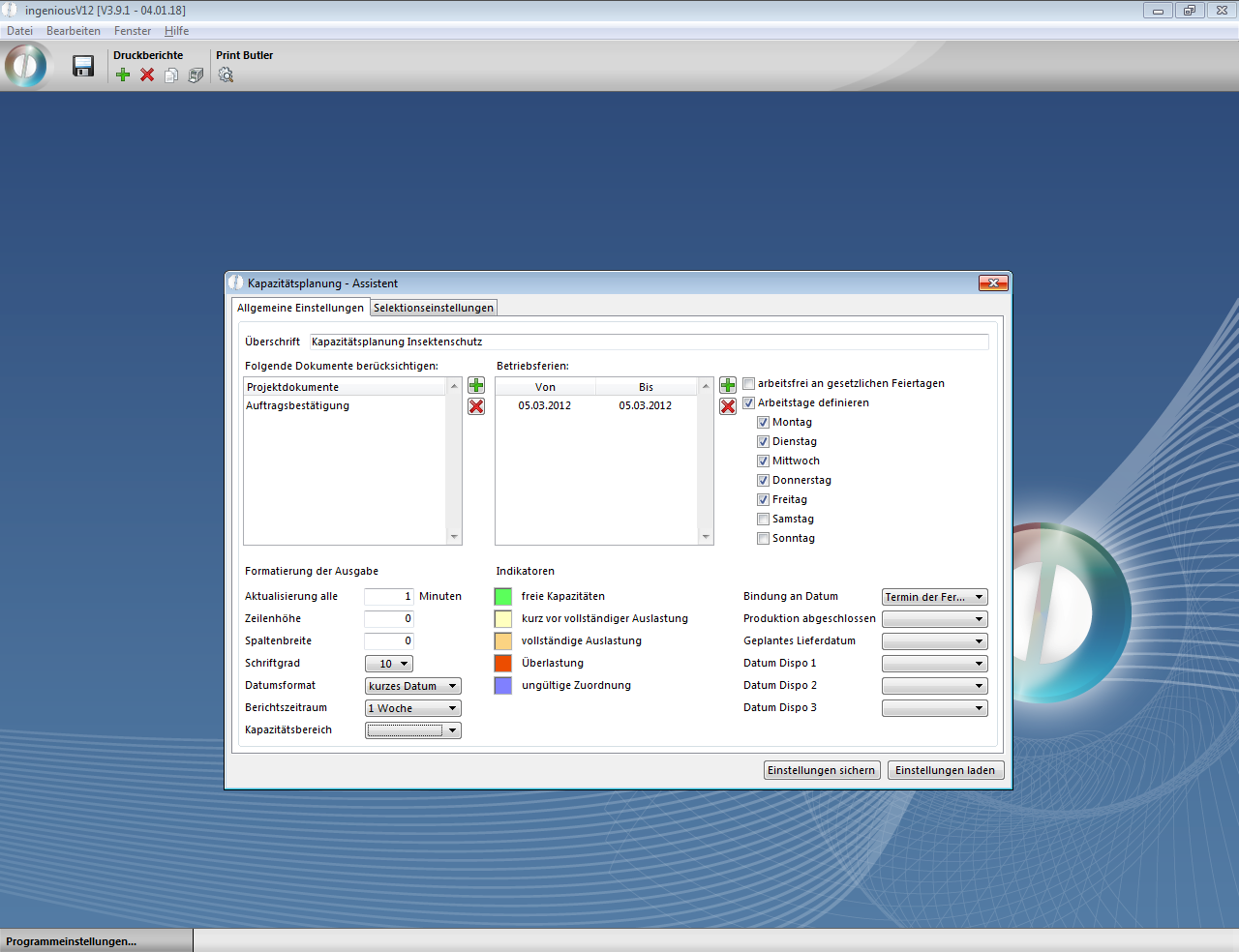
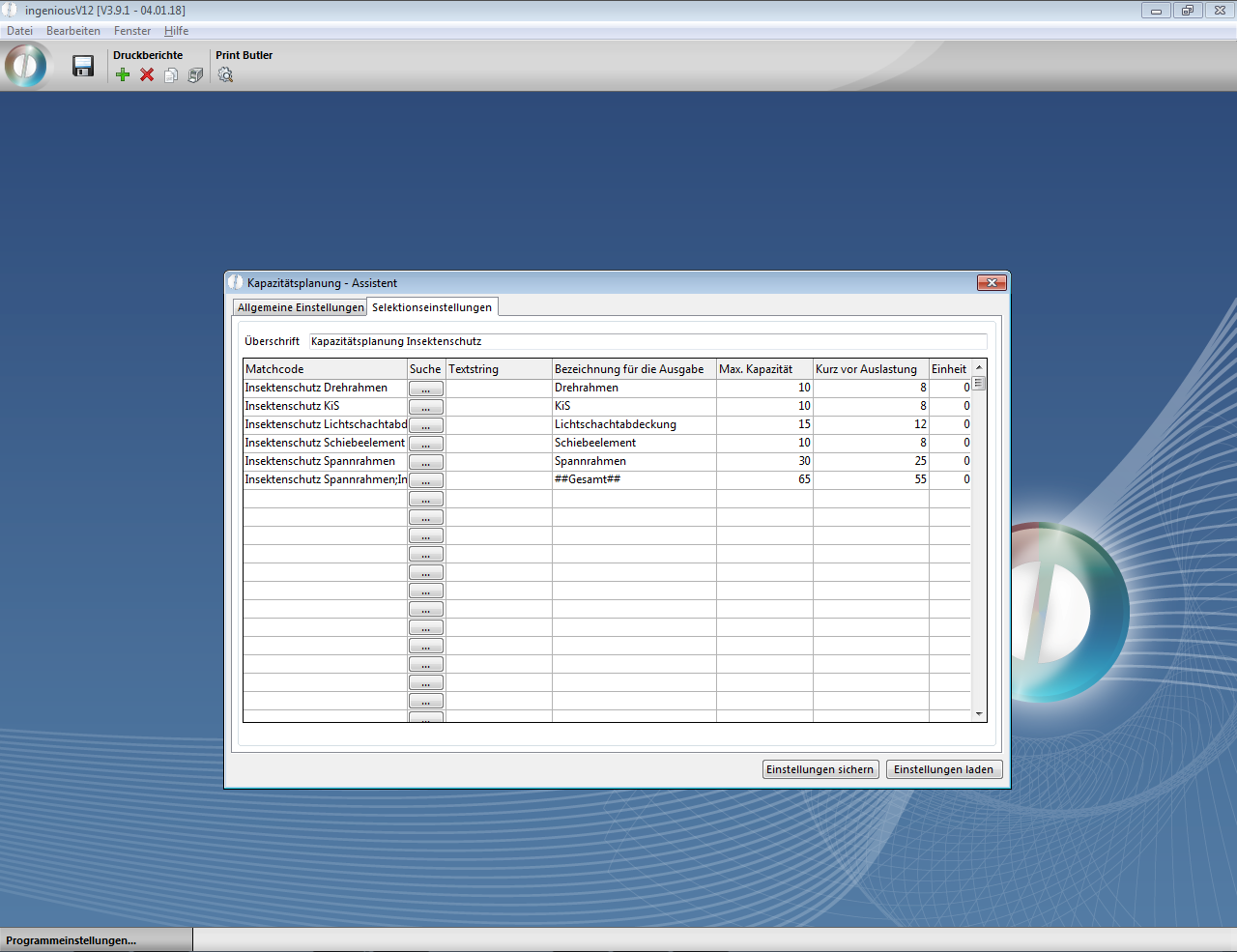
Wenn Sie alle gewünschten Einstellungen getroffen haben, verlassen Sie den Assistenten über ![]() und die Programmeinstellungen. Vergessen Sie jedoch nicht, die Einstellungen zu speichern. Um die Kapazitätsplanung letztendlich nutzen zu können, muss zunächst in der Benutzerverwaltung das entsprechende freigeschaltet werden.
und die Programmeinstellungen. Vergessen Sie jedoch nicht, die Einstellungen zu speichern. Um die Kapazitätsplanung letztendlich nutzen zu können, muss zunächst in der Benutzerverwaltung das entsprechende freigeschaltet werden.
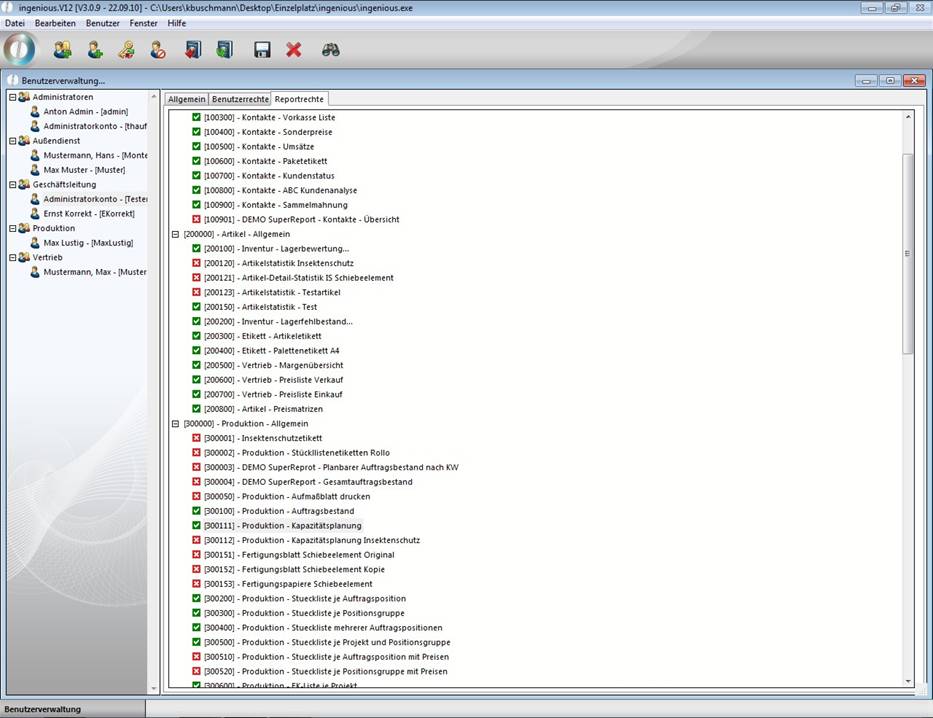
Wenn Sie nun ein Projekt anlegen, müssen Sie beachten, dass Sie außer den entsprechenden Positionen auch das gewählte Bindungsdatum festlegen. Ohne diese Einstellung werden die Artikel bei der Kapazitätsplanung nicht berücksichtigt. Für das dargestellte Beispiel wurden nun zum besseren Verständnis zwei Auftragsbestätigungen angelegt, welche beide den gleichen Fertigungstermin besitzen.
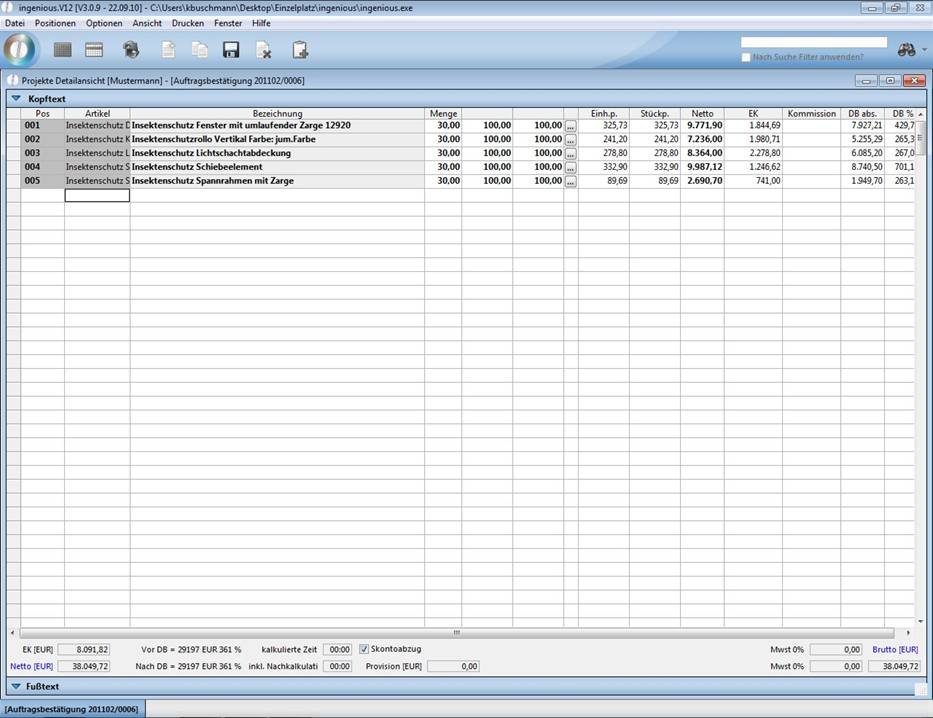
Beispielansicht der ersten Auftragsbestätigung
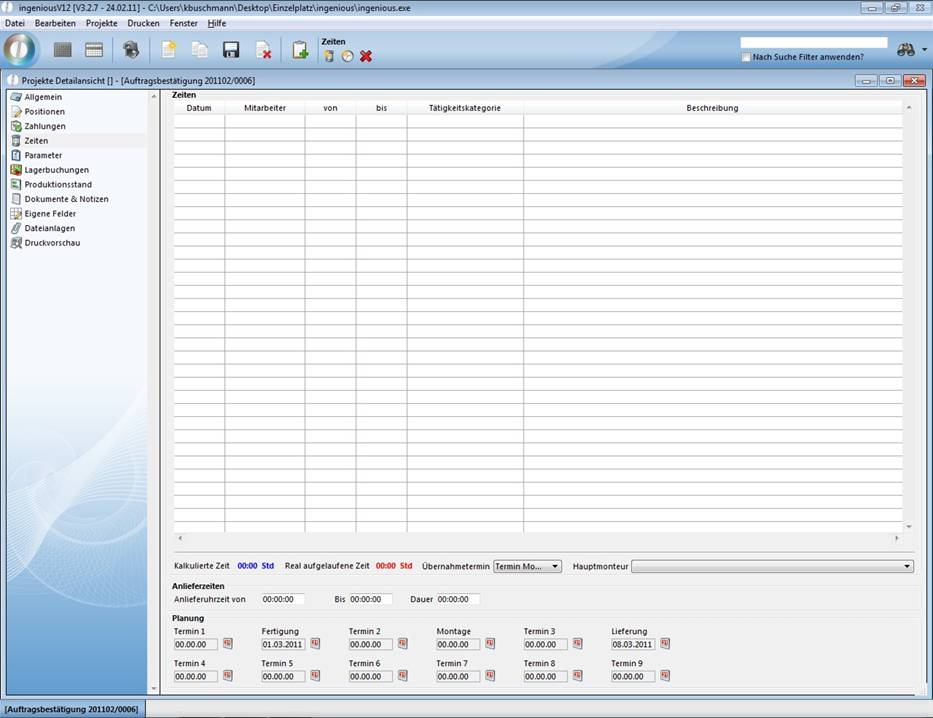
Festgelegte Termine
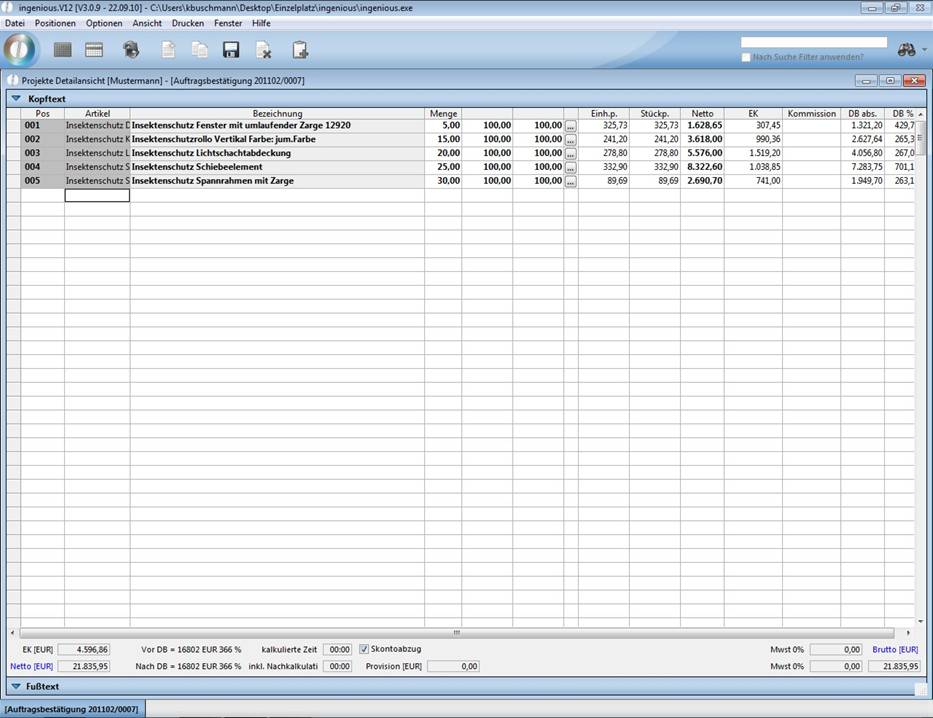
Beispielansicht der zweiten Auftragsbestätigung
Wenn Sie nun eines der Workflow-Module öffnen, können Sie über das Menü "Drucken" den von Ihnen angelegten Druckbericht per Doppelklick auswählen.
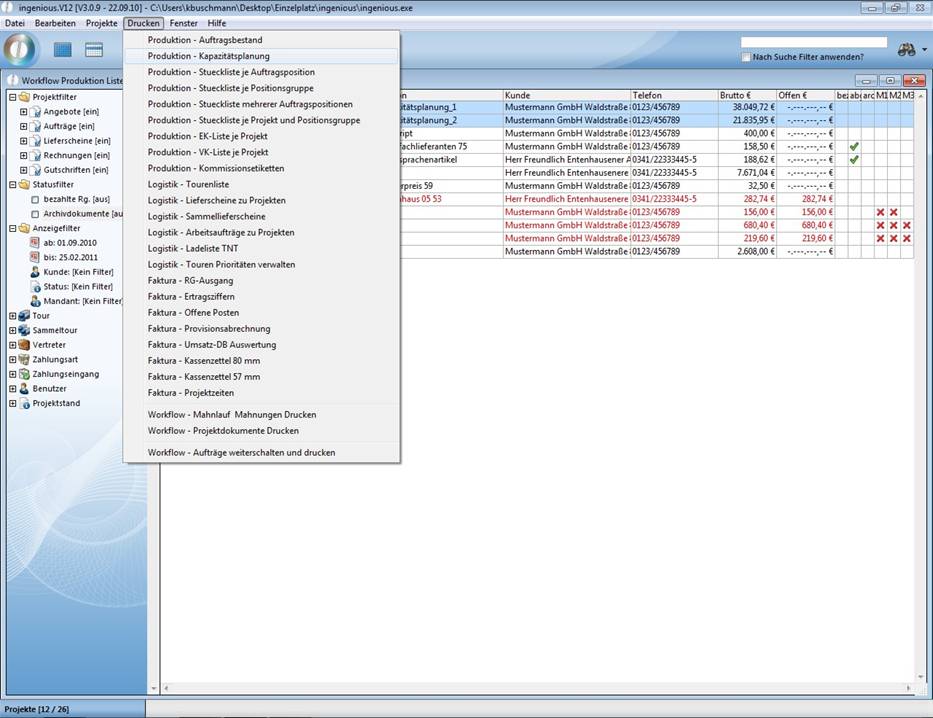
Es öffnet sich das Fenster zur Datumsauswahl, in dem Sie den betreffenden Zeitraum festlegen, innerhalb dessen die Kapazitätsplanung angezeigt werden soll.
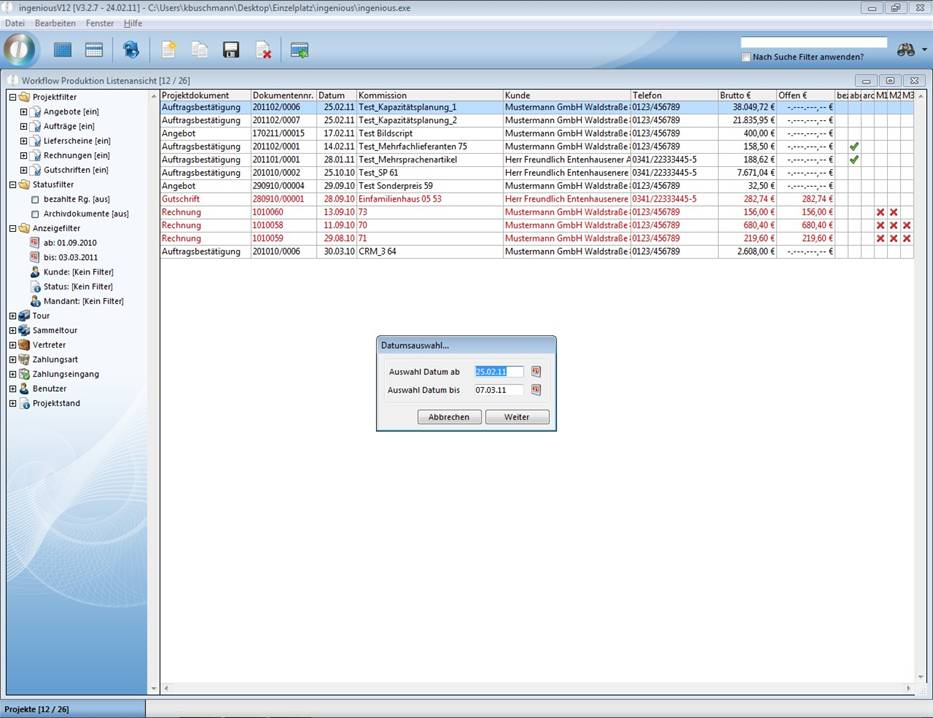
Nun sehen Sie die Kapazitätsverteilung. Sie können anhand der farblichen Markierung nun die Kapazitätsauslastung der jeweiligen Artikel erkennen (grün = freie Kapazitäten, gelb = kurz vor vollständiger Auslastung, orange = vollständige Auslastung, rot = Überlastung).
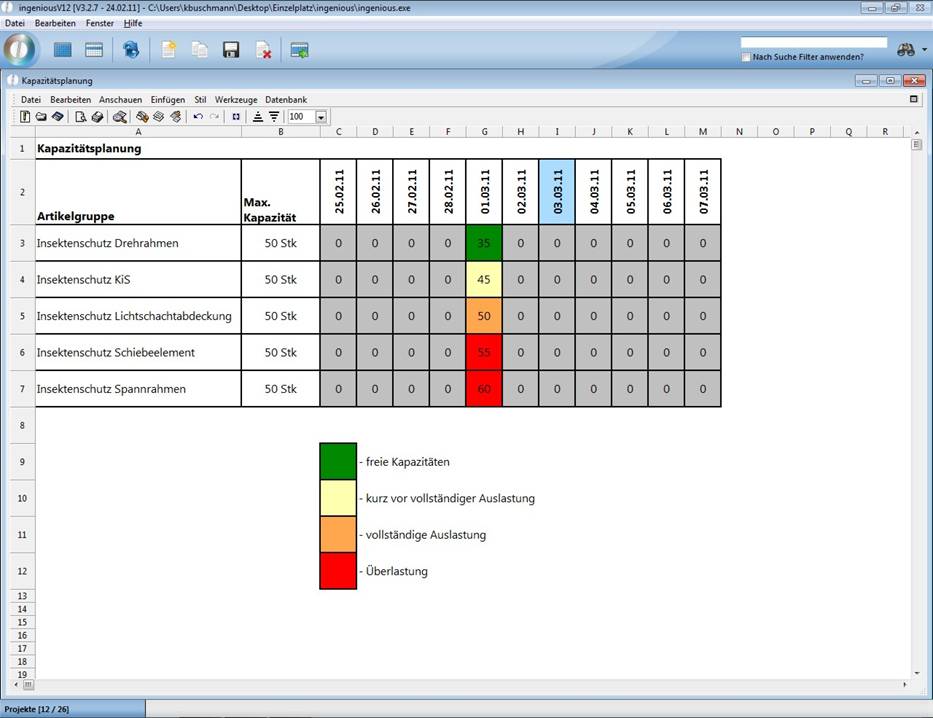
Per Doppelklick auf die einzelnen Felder werden Ihnen die betreffenden Dispositionen angezeigt, welche die Produktmenge, die Projektnummer und die Kontaktangaben enthalten. Im unteren Teil sehen Sie die Artikelgruppe, das Datum, die aktuelle und die maximal mögliche Auslastung. Im dargestellten Beispiel ist die aktuelle Kapazität größer als die Maximalkapazität.
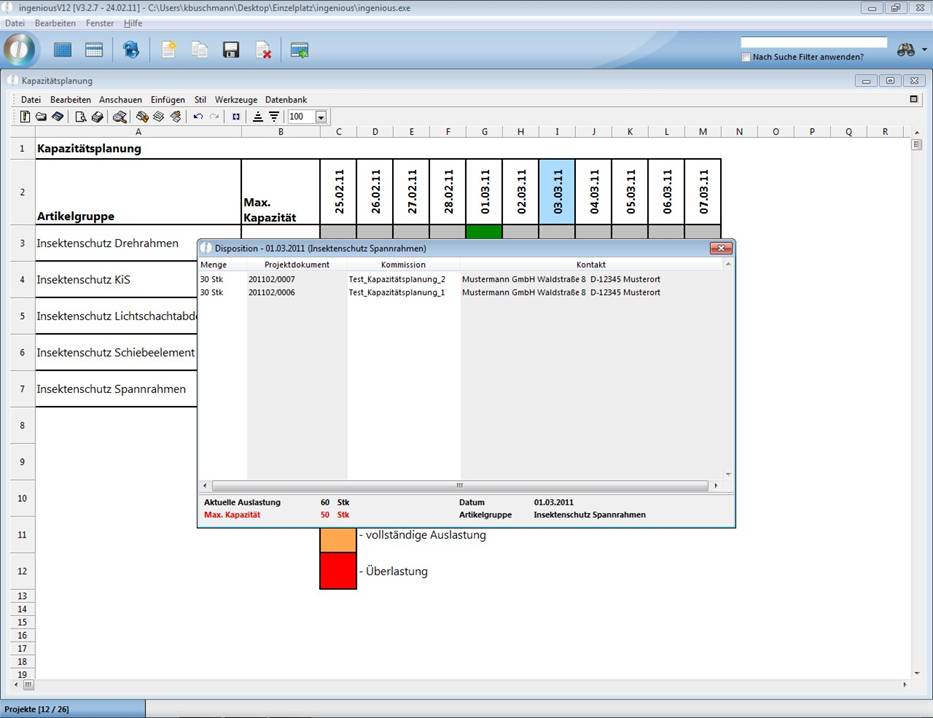
An dieser Stelle kann man ebenfalls per Doppelklick auf einen der Kontakte ein weiteres Fenster öffnen, welches die restlichen Tage inklusive ihrer Kapazitätsauslastung darstellt. Wenn Sie nun einen der Tage auswählen und auf die Schaltfläche "Verschieben" gehen, wird die Herstellung aller Artikelpositionen eines Projekts auf diesen Tag verschoben und die Darstellung der Kapazitätsverteilung ändert sich. Des Weiteren wird die Änderung des Fertigungsdatums automatisch in das betreffende Projekt übernommen.
Anmerkung: Die Verschiebung betrifft stets alle Artikelpositionen eines Projekts. Verschiebung einzelner Artikel ist nur möglich, wenn diese einem separaten Projekt (Lieferschein/Auftragsbestätigung) zugeordnet sind.
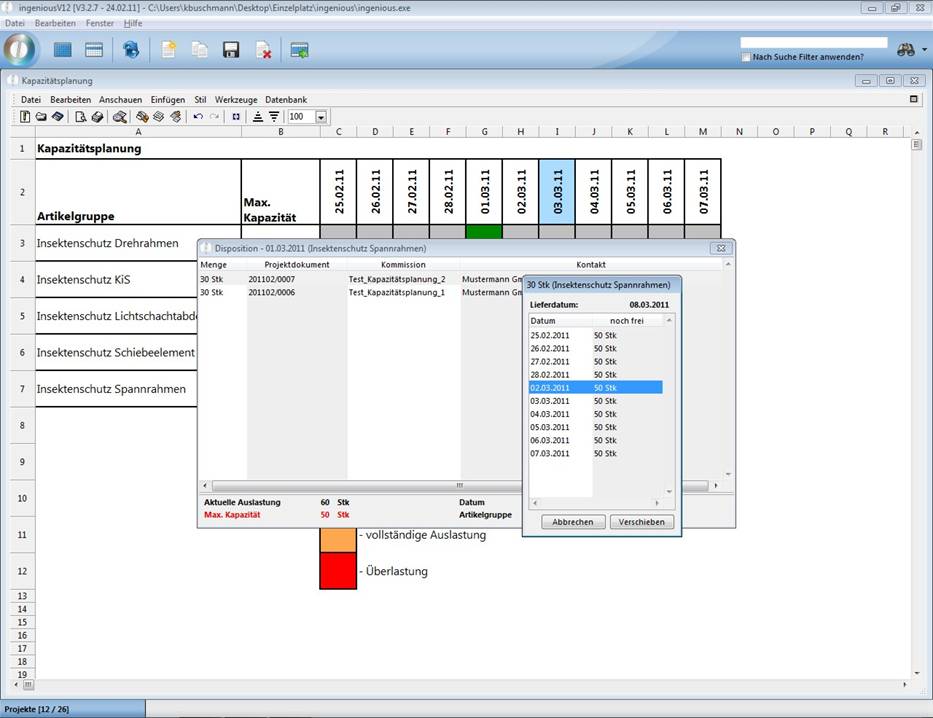
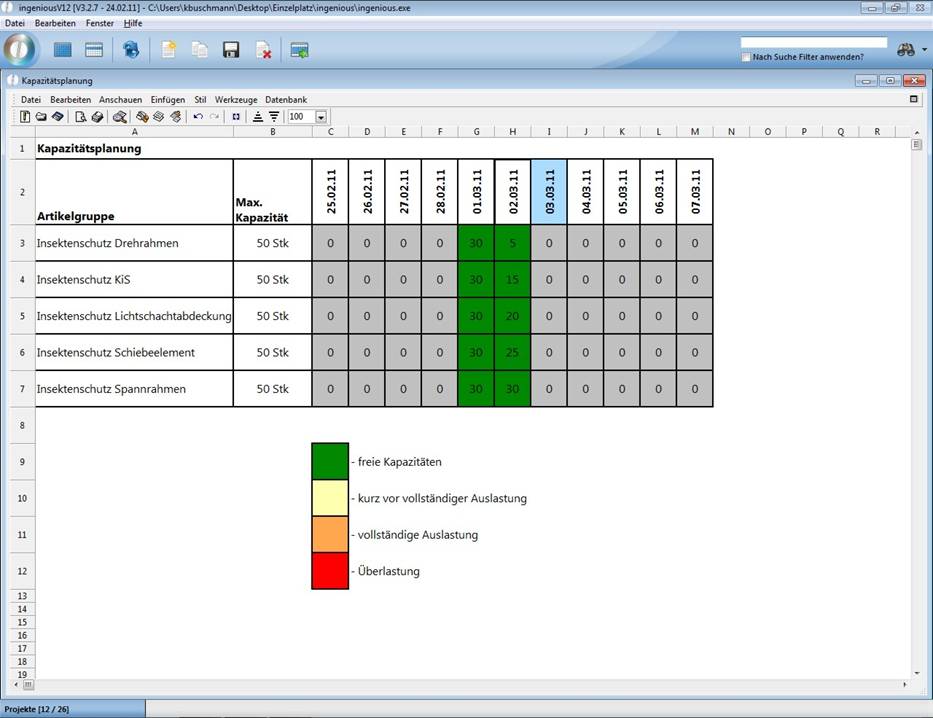
Ansicht der Kapazitätsverteilung nach der Terminverschiebung
Anmerkung: Beim Ausdruck der Kapazitätsplanung werden auch die Produkte, für welche die Produktion zu vergangenen Terminen noch nicht abgeschlossen wurde, rot dargestellt.
Optional kann man die maximal zur Verfügung stehenden Kapazitäten auch anhand der tatsächlich vorhandenen Ressourcen tagesgenau berechnen lassen. Details finden Sie im Kapitel Erweiterte Kapazitätsplanung
Druckbericht "Faktura - Offene Posten nach Kunde"
In ingenious.V12 wurde ein Druckbericht "Faktura - Offene Posten nach Kunde" angelegt, welcher die offenen Posten nach Kunden sortiert. Um diesen nutzen zu können, müssen Sie in der Benutzerverwaltung erst das entsprechende freischalten.
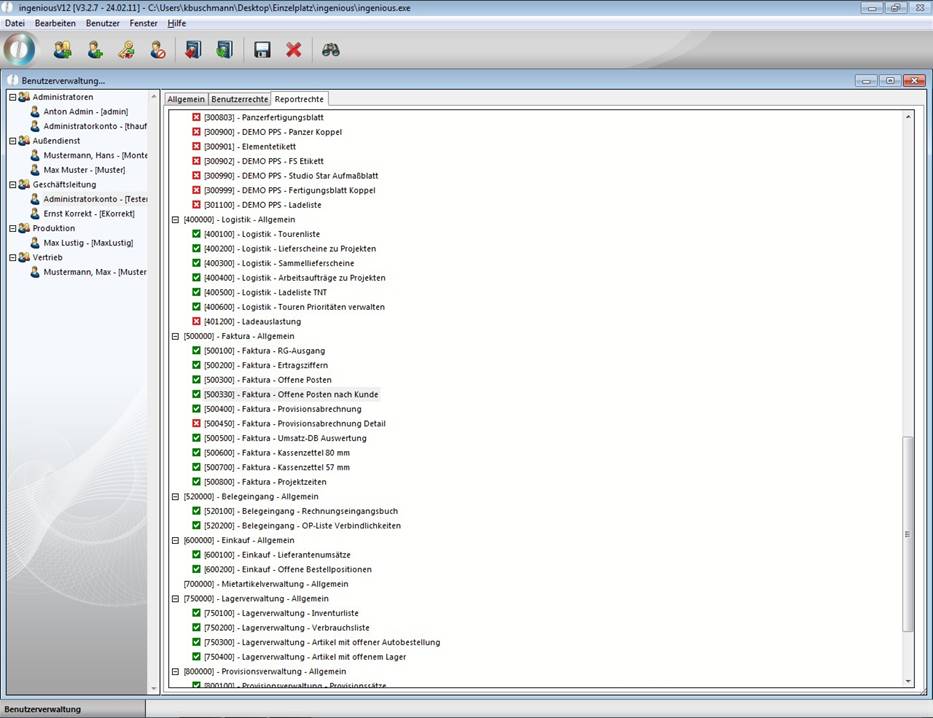
Nun können Sie den Druckbericht in den Workflow-Modulen im Menü "Drucken" öffnen.
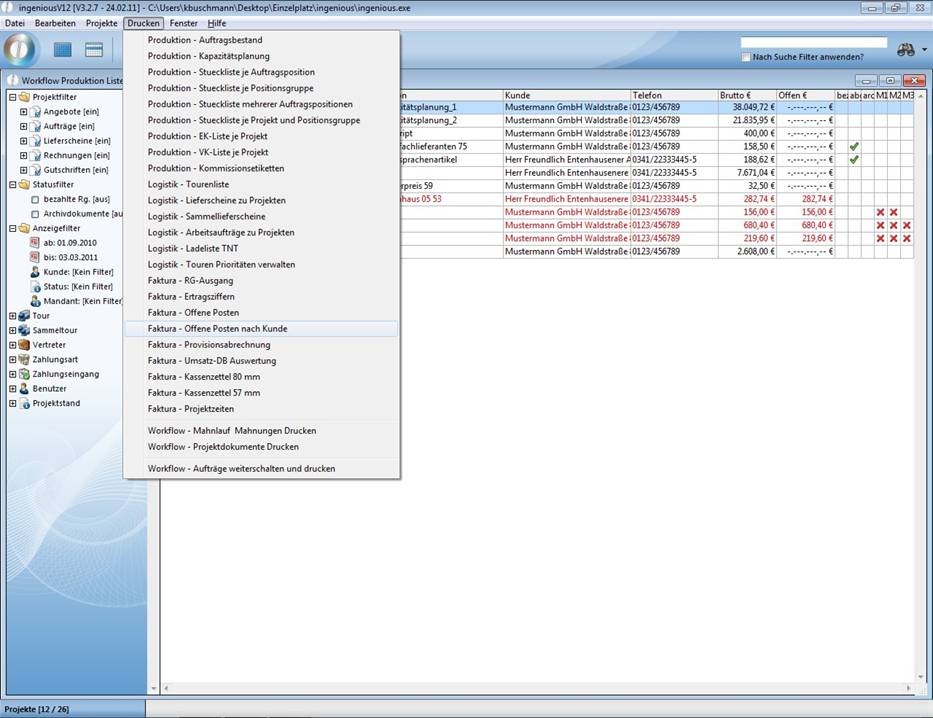
Es öffnet sich der Druckdialog, in dem Sie die gewünschten Druckeinstellungen vornehmen können und mit "OK" bestätigen. In der Druckvorschau sehen Sie nun eine Liste aller offenen Posten sowie Gutschriften, welche nach Kunden sortiert sind.
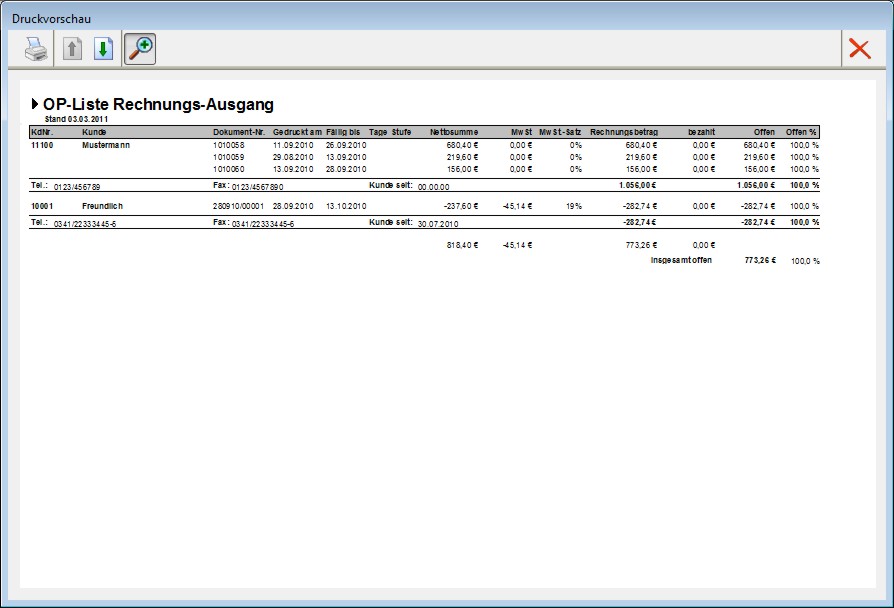
Das Generische Druckberichtsmodul
Das Generische Druckberichtsmodul ist ein flexibles Analysemodul zum Ausdruck von Berichten auf Basis der Selektion verschiedener Projekt-Datum-Einträge. Um dieses Modul anwenden zu können, müssen Sie zunächst in der Benutzerverwaltung das entsprechende freischalten.
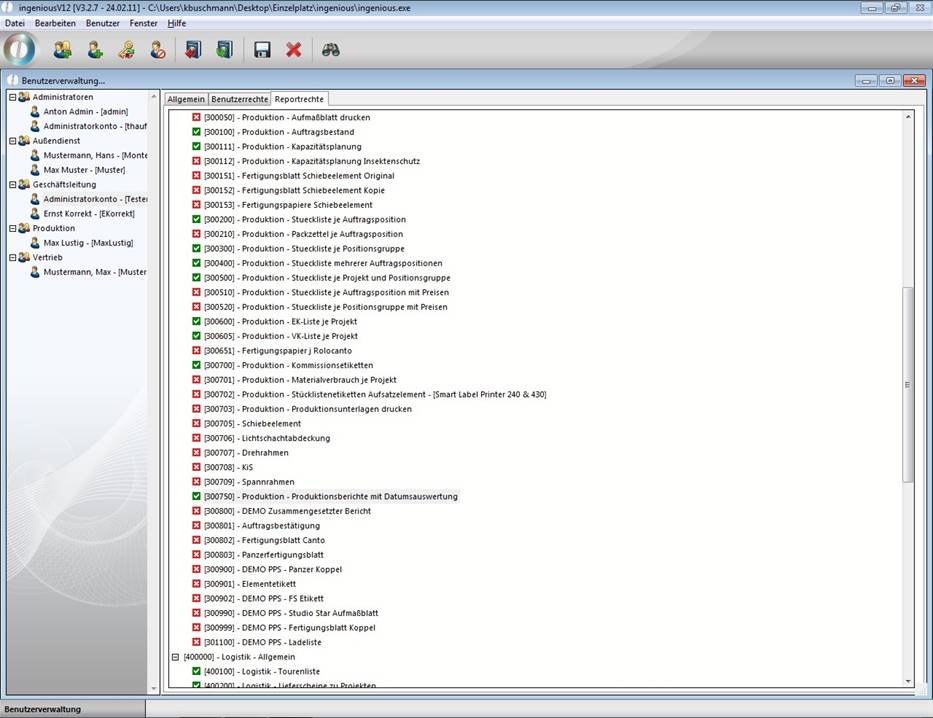
Nun finden Sie in den Workflow-Modulen im Menü "Drucken" den neuen Druckbericht "Produktion - Flexible Produktionsberichte mit Datumsauswertung".
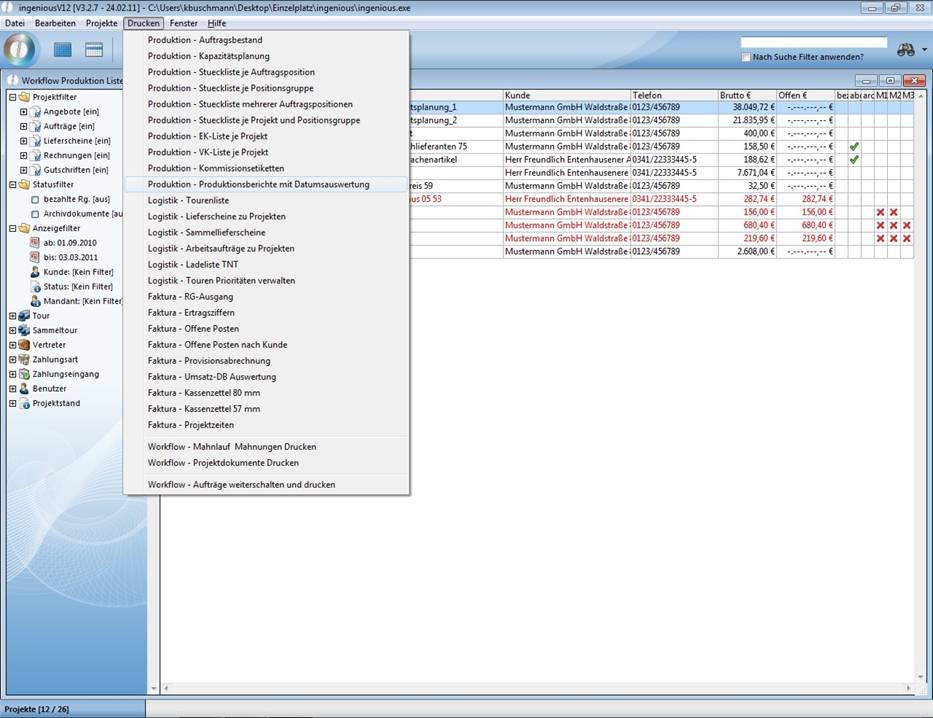
Es öffnet sich nun das Fenster des generischen Druckberichtsmoduls. Im linken oberen Bereich können die Projektdokumente festgelegt werden, welche in die Auswertung einbezogen werden sollen (Voreinstellung: Alle angelegten Projekttypen vom Status 1 - Auftragsbestätigung).
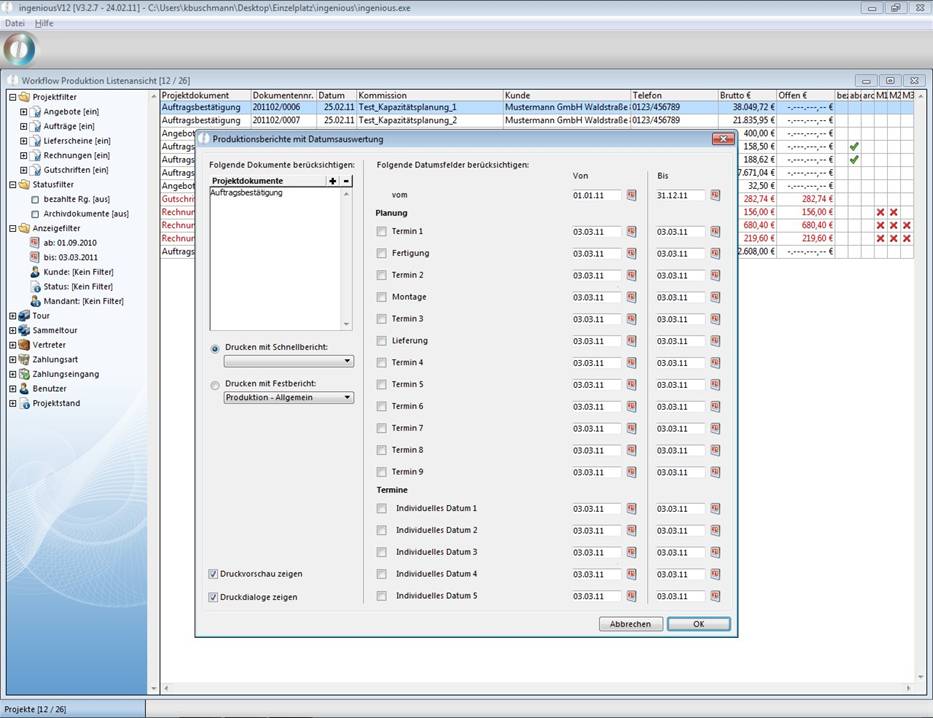
Neue Projektdokumente können Sie über den Button ![]() hinzufügen. Im sich öffnenden Fenster ziehen Sie einfach per Drag & Drop die gewünschten Dokumente in den rechten Bereich und bestätigen mit "OK".
hinzufügen. Im sich öffnenden Fenster ziehen Sie einfach per Drag & Drop die gewünschten Dokumente in den rechten Bereich und bestätigen mit "OK".
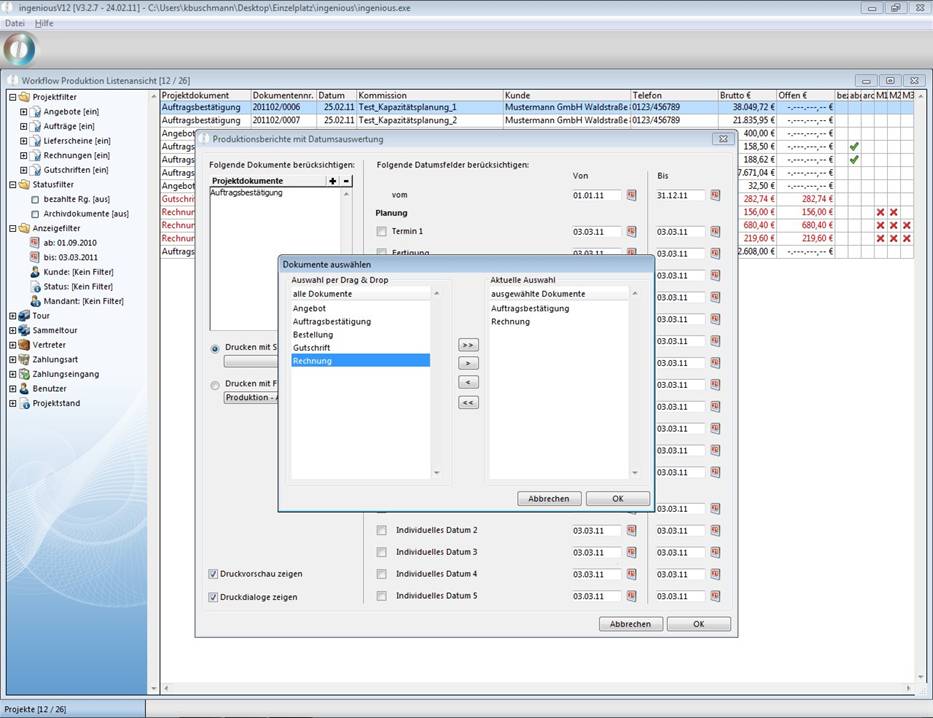
Mit dem Button ![]() können Sie die Projektdokumente löschen. Die Dokumente können Sie sich anhand eines Schnellberichts oder eines Festberichts ausdrucken lassen. Unter den Festberichten finden Sie alle von ingenious.V12 vorgegebene Druckberichte.
können Sie die Projektdokumente löschen. Die Dokumente können Sie sich anhand eines Schnellberichts oder eines Festberichts ausdrucken lassen. Unter den Festberichten finden Sie alle von ingenious.V12 vorgegebene Druckberichte.
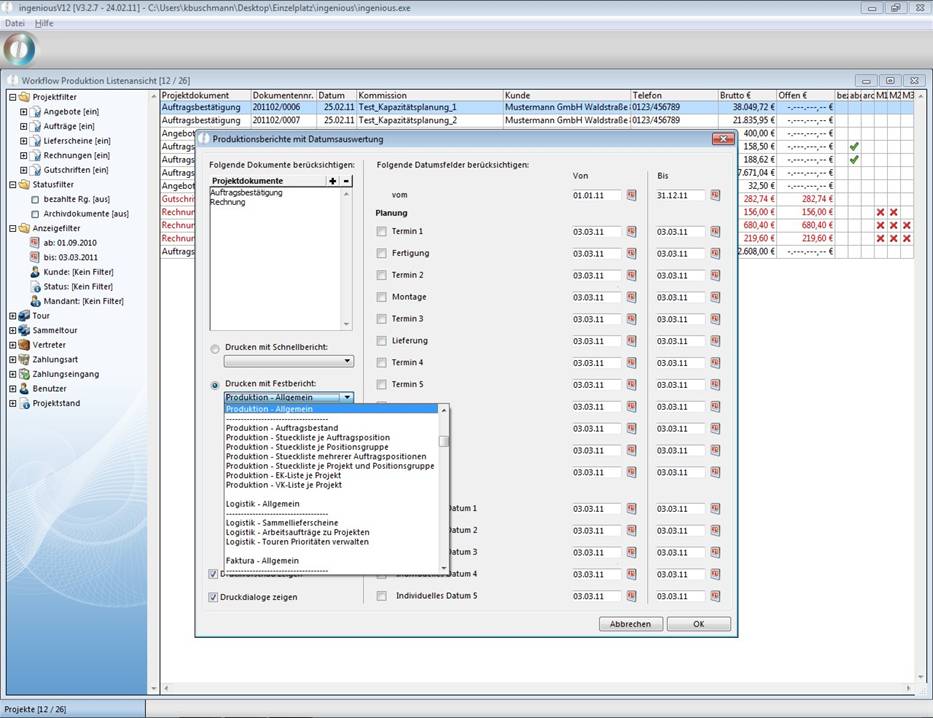
Einen Schnellbericht erstellen Sie mit Hilfe des und können diesen über die Programmeinstellungen als in die Liste aufnehmen. Beachten Sie dabei, dass als Art des Druckberichts Typ 3 - Schnellberichtsdateien mit Dateiendung .4qr gewählt und der Bericht dem entsprechenden Modul [250000]Vertrieb, [300000]Produktion, [400000]Logistik, [500000]Faktura, [600000]Einkauf angehangen wurde.
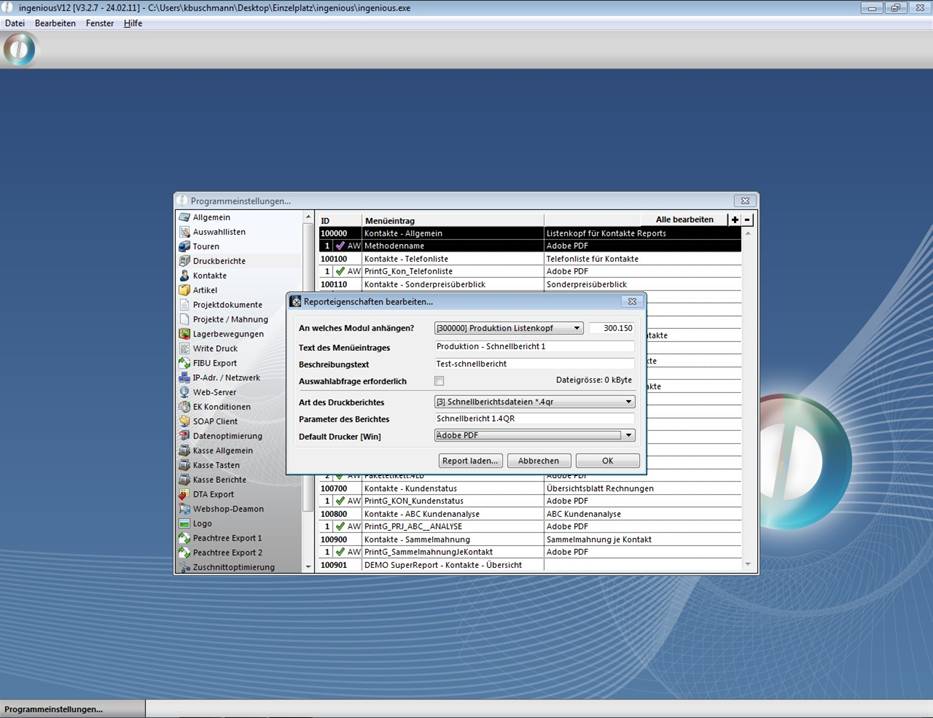
Beispiel für einen Schnellbericht
Um den Schnellbericht verwenden zu können, müssen Sie auch hier zunächst das entsprechende freischalten. Dann erscheint der von Ihnen angelegte Schnellbericht in der Auswahlliste.
Im rechten Teil des Fensters können Sie zuerst die allgemeine Datumsspannweite festlegen, innerhalb derer die Projektdokumente Berücksichtigung finden sollen. Ausschlaggebend dabei ist das Druckdatum innerhalb des Projekts (siehe auch: ).
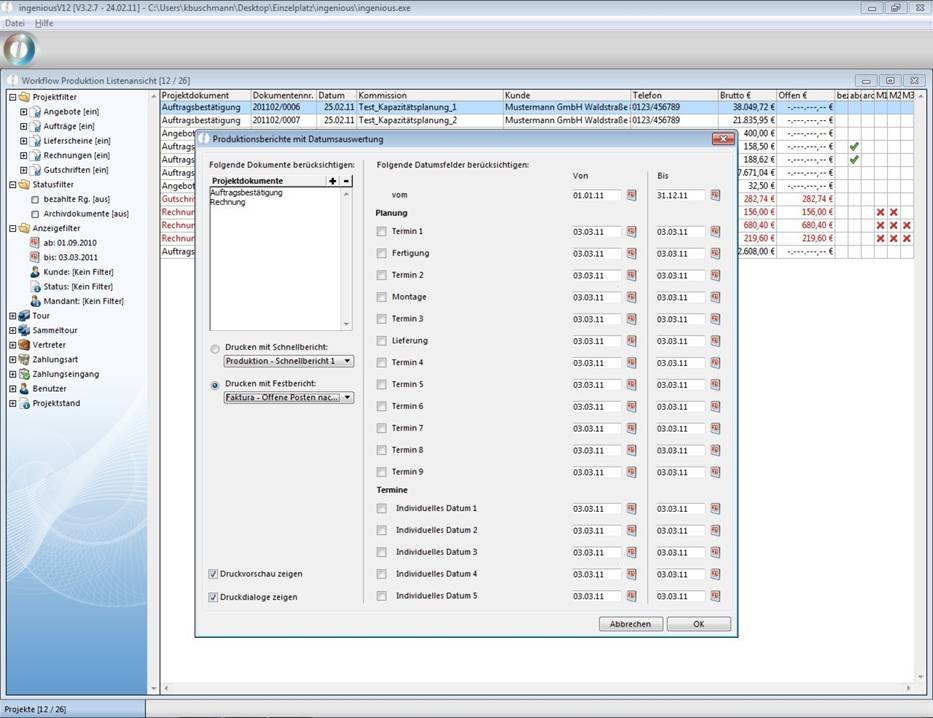
Im Bereich "Planung" können Sie die Datumsspannweiten der zu berücksichtigenden Projekttermine festlegen. Hier werden die im Projekt unter der Rubrik "Zeiten" festgelegten Termine einbezogen (siehe auch: ).
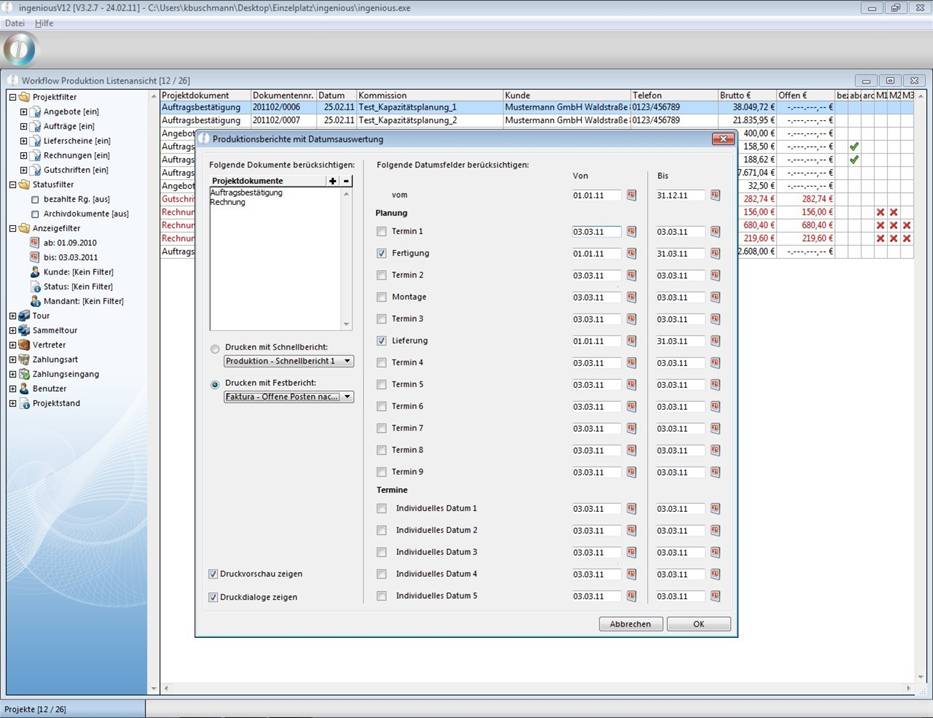
Im Bereich "Termine" treffen Sie die Auswahl der Datumsspannweiten für die individuellen Daten, welche im Projekt unter der Rubrik zu finden sind. Die Druckauswahl wird gebildet über die Schnittmenge aller Projekte, deren Datumswerte in den ausgewählten Bereichen liegen. Außerdem können Sie sich eine Druckvoransicht sowie die Druckdialoge anzeigen lassen.